Inhaltsbereiche und Funktionen per Mausklick ein-/ausblenden
25. Okt 2012
Sollen Redakteure Inhaltsbereiche manuell per Mausklick ein- oder ausblenden, bietet Weblication zwei interessante Weblics®, die Administratoren in den Portalstrukturen zur Steuerung einbinden können. Lesen Sie im folgenden Artikel, wie das funktioniert.
Beispiel 1:
Ausblenden des rechten Bereiches einer Seite
Das folgende Beispiel veranschaulicht, wie Sie einstellen können, dass Redakteure den rechten Bereich seitenweise ausblenden können.
Rufen Sie über das Admin-Panel die Portalstrukturen auf:
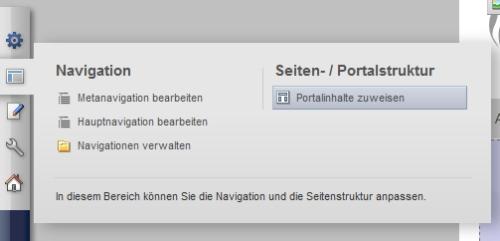
Danach binden Sie folgende Weblics® im rechten Bereich der Portalinhalte ein. Sollten die Weblics® noch nicht installiert sein, laden Sie diese einfach aus dem Weblics®-Portal:
- Pflegbare Objektdaten
- Bedingter Inhaltscontainer für Objektdaten
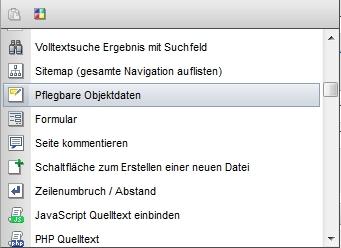
Das eingebundene Weblic können Sie nun konfigurieren. Legen Sie zunächst den Text an, den der Redakteur in der Pflegeoberfläche sehen soll ("Inhalt rechts ausblenden?" und vergeben Sie einen Namen für das Datenfeld, in dem der eingegebene Wert gespeichert werden soll ("hideGlobalContentRight"). Legen Sie danach den Initialwert sowie die Art der Pflegemaske ("Eingabefeld", "Aufwahlfeld Ja/Nein", "Mehrzeiliges Textfeld", "Unsichtbar") fest. Da das Element in den Inhaltsseiten eingebunden wird, können Sie konfigurieren, dass dieses eingebunden werden kann. In diesem Fall werden die eingegebenen Objektwerte dennoch in der jeweiligen Seite gespeichert.
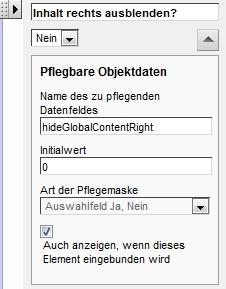
Danach binden Sie das Weblic® "Bedingter Inhaltscontainer für Objektdaten" in die Seite ein ...
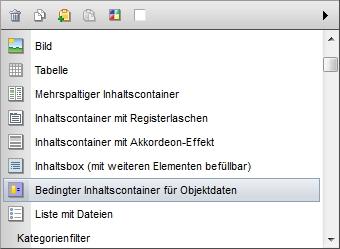
... und konfigurieren, dass dieser Bereich nur sichtbar ist, wenn die Objektdaten mit der Bezeichnung "hideGlobalContentRight" ungleich "ja = 1" ist.
Danach können Sie beliebige Weblics® und Inhalte in den sichtbaren Bereich des Containers mit dem Drag&Drop-Editor einbinden.
Speichern Sie nun die Portalstrukturen ab ...

... und wechseln Sie in die Bearbeitung einer Seite. Redakteure können nun im rechten Bereich einstellen, ob dieser angezeigt wird.
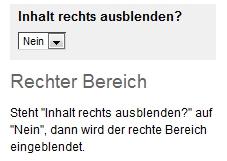
Beispiel 2
Kommentare seitenweise erlauben
Das folgende Beispiel veranschaulicht, wie Sie einstellen können, dass Redakteure seitenweise einstellen können, ob diese kommentierbar sind.
Rufen Sie über das Admin-Panel die Portalstrukturen auf:
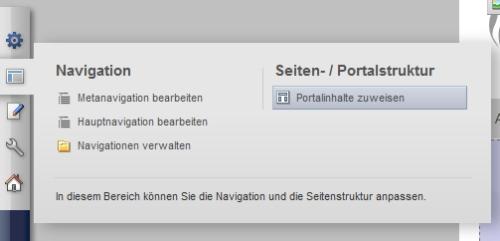
Danach binden Sie folgende Weblics® im rechten Bereich der Portalinhalte ein. Sollten die Weblics® noch nicht installiert sein, laden Sie diese einfach aus dem Weblics®-Portal:
- Pflegbare Objektdaten
- Bedingter Inhaltscontainer für Objektdaten
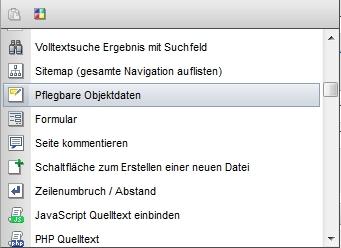
Das eingebundene Weblic können Sie nun konfigurieren. Legen Sie zunächst den Text an, den der Redakteur in der Pflegeoberfläche sehen soll ("Seite kommentierbar?" und vergeben Sie einen Namen für das Datenfeld, in dem der eingegebene Wert gespeichert werden soll ("allowComments"). Legen Sie danach den Initialwert sowie die Art der Pflegemaske ("Eingabefeld", "Aufwahlfeld Ja/Nein", "Mehrzeiliges Textfeld", "Unsichtbar") fest. Da das Element in den Inhaltsseiten eingebunden wird, können Sie konfigurieren, dass dieses eingebunden werden kann. In diesem Fall werden die eingegebenen Objektwerte dennoch in der jeweiligen Seite gespeichert.
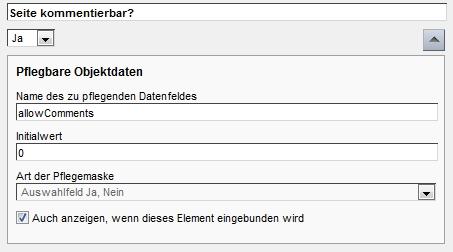
Danach binden Sie das Weblic® "Bedingter Inhaltscontainer für Objektdaten" in die Seite ein ...
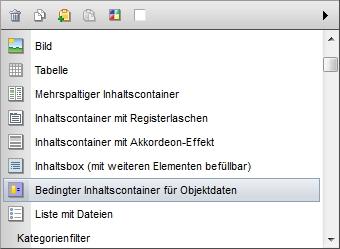
... und konfigurieren, dass dieser Bereich nur sichtbar ist, wenn die Objektdaten mit der Bezeichnung "allowComments" gleich "ja = 1" ist.
Danach können Sie das "Seite kommentieren"-Weblic® in den sichtbaren Bereich des Containers mit dem Drag&Drop-Editor einbinden.
Speichern Sie nun die Portalstrukturen ab ...
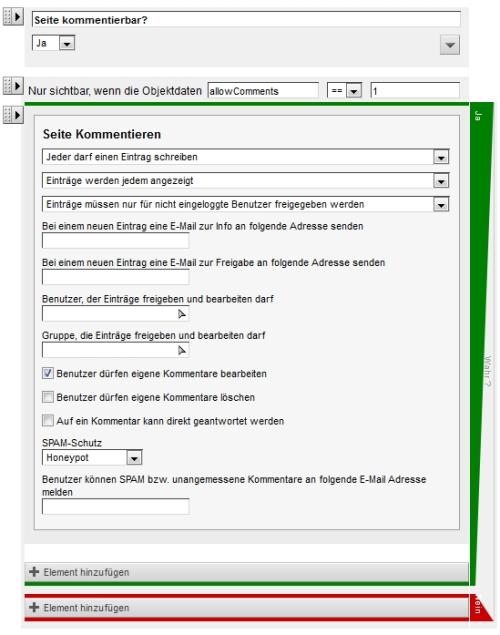
... und wechseln Sie in die Bearbeitung einer Seite. Redakteure können nun im unteren Bereich der Inhaltsseite einstellen, ob diese kommentiert werden kann.

